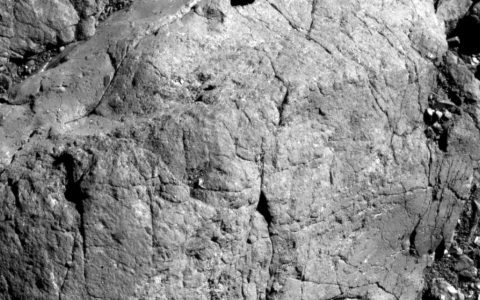hey iPhone ,iOS) has certain security features which, when enabled, can bring more security to the cell phone and reduce the loss in case of theft and theft, for example. With configuration in a few steps through the “Settings” section of the smartphone, the tools prevent third parties from accessing information saved in the device’s memory or on the device. iCloud, Thus, important content, such as passwords, documents and bank details, can be stored more securely. See below seven functions that can protect your cell phone and how to activate them.
The list brings together seven security functions to activate on the iPhone (iOS) and protect cell phones from theft and theft – Photo: Thassius Veloso / Techtudo
1. Use Face ID or Touch ID
Both Face ID and Touch ID provide an extra layer of security iPhone ,iOS) The devices serve as second authentication, and can be used as a secure way to unlock the cell phone, confirm payments made by iPhoneDownload new apps and sign in to apps. In addition, in banking apps, such as NuBank, it is possible to use biometrics as an additional layer of security.
If you didn’t enable Face ID when setting up your iPhone For the first time, go to “Settings” and tap on “Face ID & Codes”. Then click “Configure Face ID” and follow the on-screen instructions. It is noteworthy that, with the last UpdateApple also released a feature To set up Face ID using a mask or glasses,
Finalizing the registration of new faces on Face ID — Photo: Reproduction/Helito Begiora
2. Enable Search iPhone
Search iPhoneThere is another tool that can help in cases of loss or theft. With it, it is possible to trace the cell phone even if it is turned off or without an internet connection. In addition, the device can still be used to activate someone else. able to prevent from. or using iPhone If the device is lost.
To enable the feature, simply access the phone’s settings, press on your name and then on “Search”. On the next screen, go to “Search” iPhoneSlide the switch to the right to activate the more option. When enabled, the function also allows you to erase data iPhone remotely in case of theft.
Find the iPhone in the cell phone settings – Photo: reproduction / Rodrigo Fernandes
3. Enable Two-Factor Authentication
Two-factor authentication is another feature that adds an extra layer of security to user accounts. iCloudLogin to websites and apps. With the feature, in addition to the personal password, a second code is required to be entered to confirm the identity. Feather iPhone ,iOS), you can still enable the dual authentication feature to protect your Apple ID and other accounts. To check if the device is activated on your phone, go to “Settings”. Then tap on the name and then on “Password & security”.
Enabling Two-Factor Authentication on the iPhone (iOS) — Photo: Reproduction/Clara Fabro
4. Disable Lock Screen Features
Another security feature available in iPhone ,iOS) lets you select the features to be available on the lock screen. For example, if you wish, you can remove access to Notification Center and Control Center when your cell phone is locked.
To choose which features will be available and which won’t be available on the lock screen, go to “Settings” and tap “Face ID & Codes.” To continue, confirm the code for iPhone And on the next screen, swipe down until you find the “Allow access when locked” tab. There, deactivate the switch next to the available options to remove tasks from the lock screen.
Disabling features on the iPhone lock screen (iOS) — Photo: Reproduction/Clara Fabro
5. Hide banking apps from home screen and in search
This tip applies not only to banking apps, but also to social media apps and other important platforms. hey iPhone It has a feature that allows you to delete apps from the mobile home screen and from the apps library, making it difficult for third parties to find the app in case of theft, for example.
Hide the app requires few steps. First, select it on the home screen, tap on the option “Remove app” and then on “Remove from home screen”. Then, in Settings iPhoneTap on the app in question and tap on “Siri & Search”. To continue, disable the switches next to “Show apps in search”, “Show on home screen” and “Suggest apps”. This way, the application will no longer be visible on the cell phone, and it will be possible to access it simply by searching in the Apps library.
Removing an app from the Home screen, Apps library, and Search on iPhone (iOS) – Photo: Reproduction / Clara Fabro
6. Activate Key “Erase All Data”
hey iPhone ,iOS) is also a very useful security tool in case of robbery or theft. With it, you can allow the smartphone to automatically delete all the saved data when it tries to infiltrate the cell phone. With the function activated, iPhone Deletes all data after 10 wrong keystrokes of the Access code.
To activate the feature, go to “Settings” and press on “Face ID & Codes.” Then provide the mobile code and swipe the screen till you get the option “wipe data”. By default, the feature is disabled. To activate it, simply turn the key to the right.
Activating the “wipe data” key to protect the iPhone (iOS) – Photo: reproduction/Clara Fabro
7. Set blocking by usage limit
You can still set a maximum time limit for using certain apps with Screen Time. That way, you can indicate what types of apps you want to block on your phone when you reach the specified limit for the day. To access the function, go to the phone’s settings and tap “Usage Time”. Then tap on “App Limits” and “Add Limit”.
Next, select the categories of apps you want to block and tap “Next”. To continue, enter the maximum amount of time you can use the apps for the day and press “Add.” Thus, all apps in the selected category will be blocked when the daily limit is reached. It is worth remembering that the limits are reset daily at midnight.
Setting a time limit on usage — Photo: reproduction/Helito Begiora
with information from Apple, komando And new York Times
See also: Your cell phone has 7 functions and you don’t know!

Your cell phone has 7 functions and you don’t know!