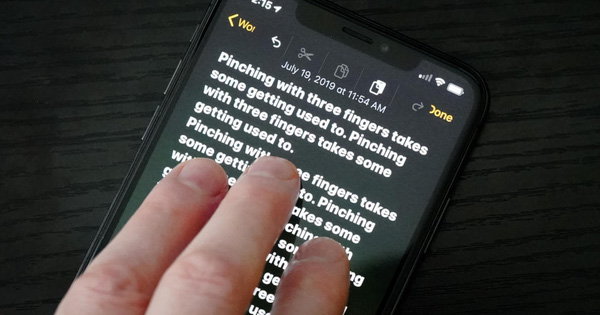
Every day on the iPhone, you are working more often with text such as writing letters, notes, or chatting on the messaging app. Memorizing them will help a lot Tips Without the keyboard with the familiar Ctrl + Z key combination on the PC, immediately undo or redo the cancel action on the iPhone.

Shake iphone undo
It is the oldest and most well-known way of undoing the last verb. It has been around since the first version of iOS (more precisely the operating system for iPhones).
To undo the last action, simply shake the iPhone and select the appropriate item in the dialog box. In the same way, you can repeat or undo the last action until you are tired.
This gesture allows you to undo once: insert, delete, or perform another action on the system. Also, before applying, you need to check whether gestures have been enabled in the Settings section to undo Settings> Ease of Access> Touch> Shake.
This feature does not work on the iPad, it is useless to move the tablet to the action.
Use 3 fingers to touch the screen
Here is another way to undo the last action by “summoning” the mysterious menu box.
The system has 2 types of menus, one that appears on the input window with a simple touch, but it only has copy, cut and paste operations. The second menu has appeared since the release of iOS 13 and is displayed after the user has used 3 fingers to tap the screen.
Look in the left arrow icon menu, undo it or tap to do the last action again. Is it simple?
Swipe with 3 fingers
This innovation also appears with the release of Apple iOS 13.. In addition to calling hidden menus in 3-finger touch, you can quickly undo or redo “extreme” 3-finger swipes from left or right.
Just swipe left in the writing area with 3 fingers, and you’ll undo the last action. Swipe to undo what you undo now. This feature will work in most standard and third-party applications.
Click the dedicated button
This is the last and least used way to undo and redo actions in iOS – press the dedicated button in the drawing menu. This is the least used You are not typing on texting apps when applied, but this is only for notes or mail (Where you can make sketches by hand or use Apple Pencil).
Only by those Tips Short above, now that you know “all” about all the ways to undo or redo previous actions on the iPhone and iPad, wish you success!
According to: Internet



