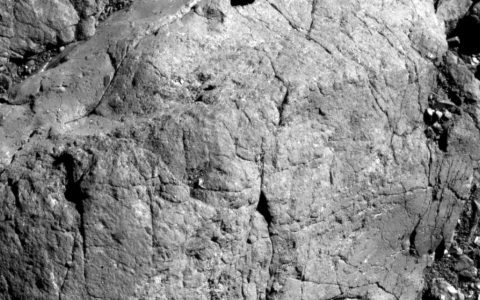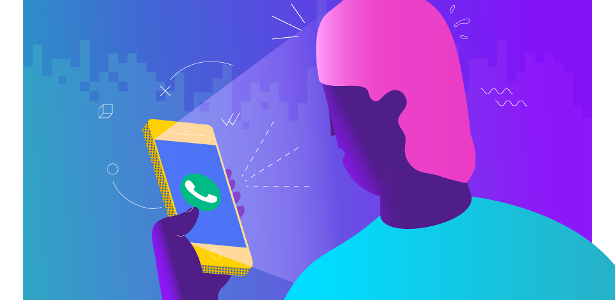
If you want to make the most of it WhatsAppIt is good to know some basic steps to save your data pack. Download and send files, voice calls and even backup of messages And files may be behind more consumption.
If you want to save 4G, then follow the tips given below. The guide is different for Android and iOS OS devices.
1. Know where to see what data consumption by WhatsApp
If you want to be aware of how much you use WhatsApp The data is weighed in the package, the application has a tool that explains these statistics very well. To see them, you need to follow the following route.
no ios
- Enter WhatsApp and tap “Settings” in the lower right corner of the screen;
- Access the “Storage and Data” option;
- Within that screen, select “Network Usage”;
- Here, you can see the number of messages sent and the amount of media data (photos, videos), status, calls, and total. Finally, you can tap on “Reset Stats”, to reset the count for a parameter over a specific period.
no android
- Click on the three dots in the upper right corner of the screen and open “Settings”;
- In this menu, select the option “Storage and data”;
- Tap “Network Usage”;
- In this you can observe all the data notifications spent by WhatsApp, or reset them to make accurate calculations from when you want.
2. Disable Automatic Downloads Outside of Wi-Fi
No iOS:
- On the WhatsApp Settings screen, open “Storage & Data”;
- In the tab “Automatic media download”, by default, photos will be downloaded automatically for cellular data (when you are connected to 4G) and other media will be over Wi-Fi only;
- Enter each of them individually (Photos, Audios, Videos and Documents) and choose whether the phone will download the files automatically – you can even leave everything disabled to save memory if you want.
no android:
- Starting with “Storage and data”, tap “While using mobile data”;
- A window will open that will allow you to choose which file types will be downloaded automatically when outside Wi-Fi. Only the item “Photos” will be pre-selected. To disable it simply tap it and then tap “OK”;
- If you want to turn off automatic downloads over Wi-Fi, simply follow the same procedure in the “While using Wi-Fi network” option.
3. Reduce data usage on off-WiFi calls
No iOS:
- The route to this control is from “Settings” and also within “Storage & data”;
- Under “Use less data on calls,” tap the button to activate it. If you’re used to good call quality, be prepared for shoddy service.
no android:
- Tap on the three dots in the top right corner of the screen and then “Settings”;
- Go to “Storage and data”;
- Just tap the switch that says “Use less data on calls”.
4. Do not allow backups outside Wi-Fi
No iOS:
- In the “Settings” of WhatsApp, open the “Conversations” option;
- In it, go to “Conversation Backup”;
- On this screen you can control the frequency of automatic backups and choose whether they will include videos. However, it is not possible to limit the backup to a time when the cell phone is connected to Wi-Fi;
- Quit WhatsApp and open the iOS Settings app, then select the “Mobile” option;
- Scroll to the end, until you find iCloud Drive, which will be on, allowing you to use your data to backup WhatsApp, which can grab up to a few gigabytes of your franchise;
- Simply tap the button on the side and disable it, limiting the performance of the backup when the smartphone is connected to Wi-Fi.
no android:
- In the “Settings” screen, select the “Conversations” option;
- This will open a new menu, where you should select “Backup conversations”;
- Go to “Backup Through” and make sure the option selected is “Wi-Fi only”.