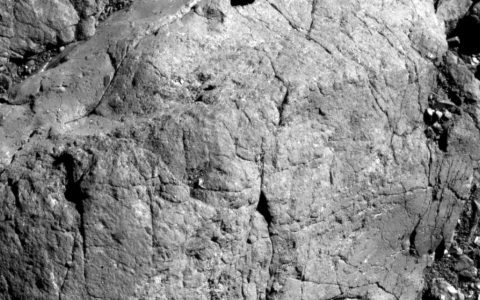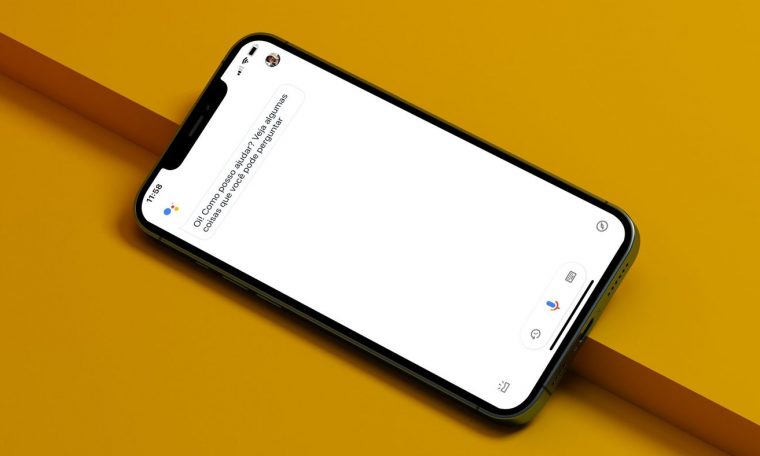
Siri, virtual assistant on devices Apple, Offers many essential features for a user’s daily life, such as sending messages, receiving directions, playing music, finding lost equipment, and more. However, users who have migrated from Android system to iOS – or prefer a competitor’s virtual assistant, can only remember commands and responses provided by Google Assistant.
virtual assistant Google Presents a very friendly interface in Iphone And it may also be a better option than Siri for those who are accustomed to using the company’s apps to get a summary of the day, with suggestions based on Google Maps preferences, calendar, and more; More accurate responses from apps like Plus Youtube, Google Photos and Translator.
And if you miss the voice feature to trigger Google Assistant on the iPhone, know that it can also be integrated with Siri. That is, when you say “Hey Siri”, you can launch Google Assistant by “OK Google” command and see the answer directly from your app. Very good, isn’t it?
Below, we have given you. Has expanded a simple step-by-step to start using Google virtual assistant On the iPhone and take advantage of all the features that it offers to the Apple company device.
Using Google Assistant on iPhone
The first
Before we begin, you will need to install Google’s virtual assistant directly from the App Store. To do this, simply open the iOS App Store and search Google Assistant. Then, tap Receive.
Configure Google Assistant
Now, configure Google Assistant to be directly triggered by Siri. Follow the steps given below:
Phase 1: Open Google Assistant and then do it log in In your Google account.
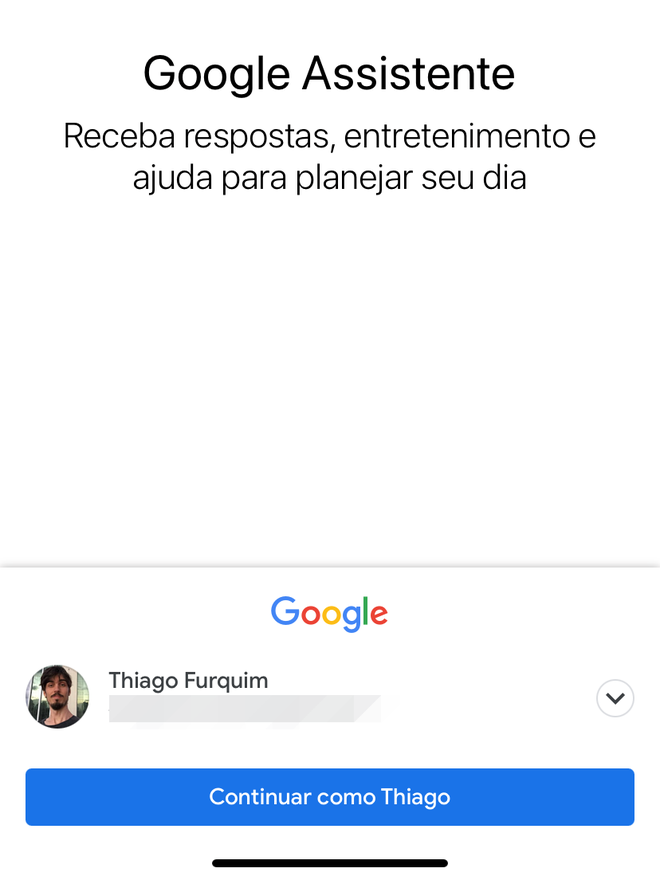
step 2: On the Virtual Assistant service screen, tap “Continue”.
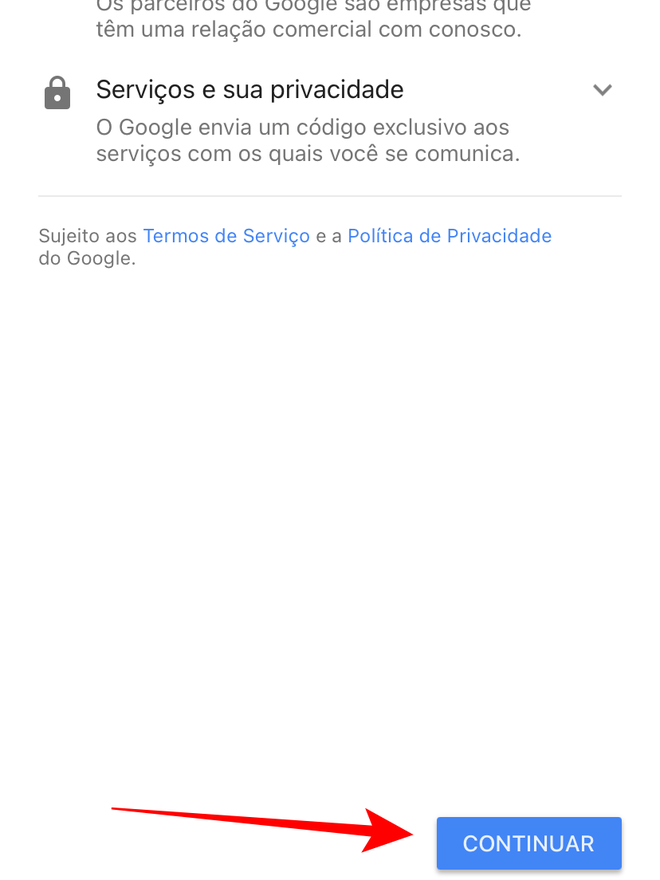
step 3: In the Options tab, at the bottom of the screen, touch the first icon to open the main window.
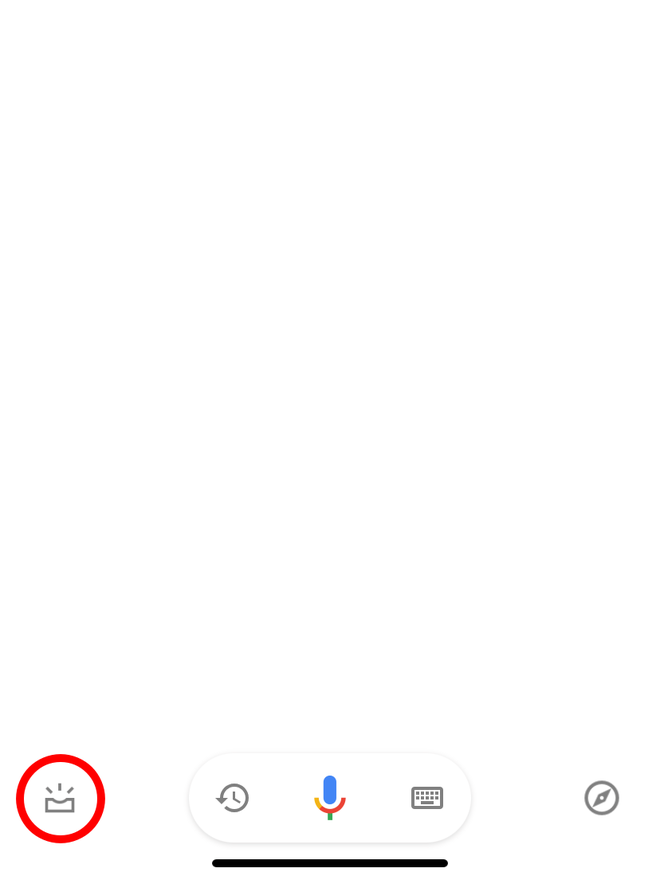
step 4: Select the “Add to Siri” button.
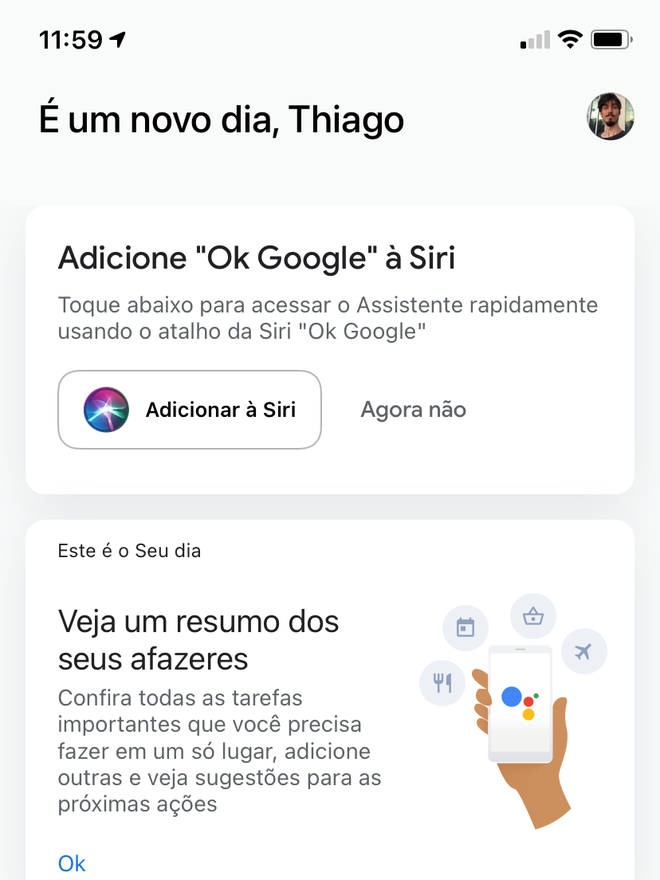
Step 5: On the shortcut settings screen, tap “Add to Siri” again.
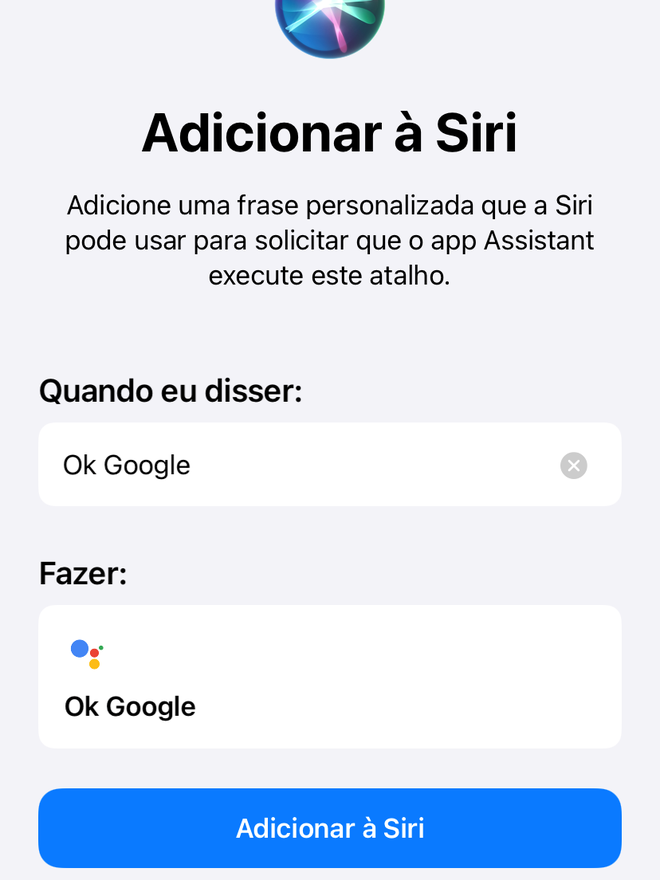
Talking to Google Assistant
Since iOS does not offer the possibility to modify the default virtual assistant of the iPhone, it is not possible to launch Google Assistant by calling it “OK Google”. However, as we saw in the rehearsal above, it is possible to access Google Assistant with just your voice using Siri’s shortcut.
To do this, say “What’s up Siri” and then “Ok Google”; Whenever you want to call Google’s virtual assistant, you have to repeat these two suggestions. This can be awkward at first, but with habit, you get accustomed to using both commands in a row and vocalizing your instructions to Google Assistant whenever you want.
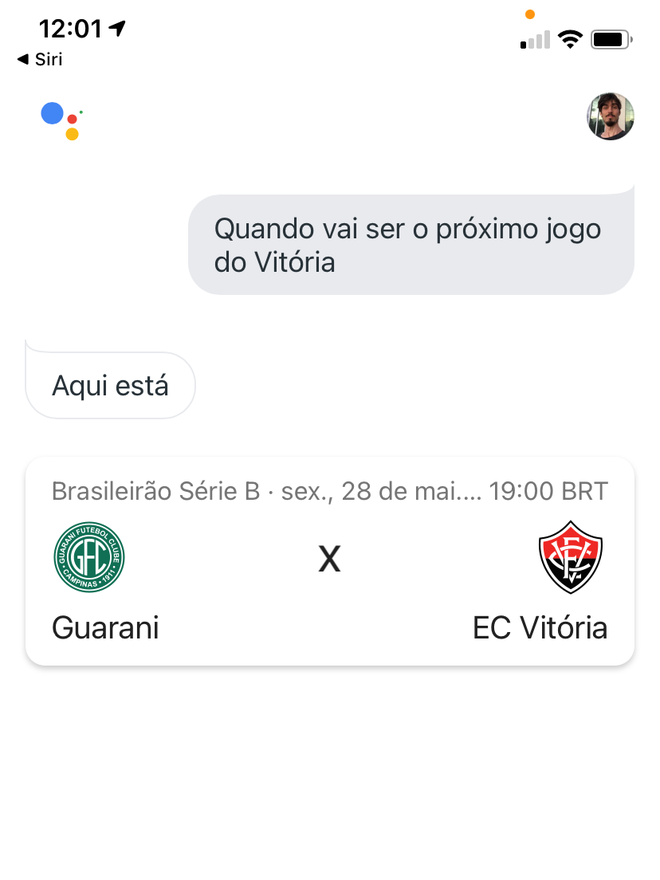
Tip: To learn more about all the features that Google Virtual Assistant can provide you, simply call it by voice and say “What can you do for me?” Then, all the options will appear on the screen for you to ask for the application.
ready! So you will be able to rely on the features of Google Assistant directly on the iPhone.
Did you like this article?
Subscribe to Canaltech your email to receive daily updates with the latest news from the world of technology.